Are you thinking about how to install Xfce on Debian 12? It is the correct place to fix it!
If you’re looking for a lightweight, fast, and visually appealing desktop environment for your Debian 12 system, Xfce is an excellent choice. It’s known for its simplicity and ease of use, making it a favorite among many Linux users.
How to Install Xfce on Debian 12
Xfce is perfect for older hardware or for users who prefer a clean and efficient desktop environment. With Xfce, you get a responsive and customizable interface without the bloat of more resource-intensive environments.
Let’s walk through the steps to install Xfce on Debian 12:
Step 1: Update Your System
Before installing any new software, update your system:
sudo apt update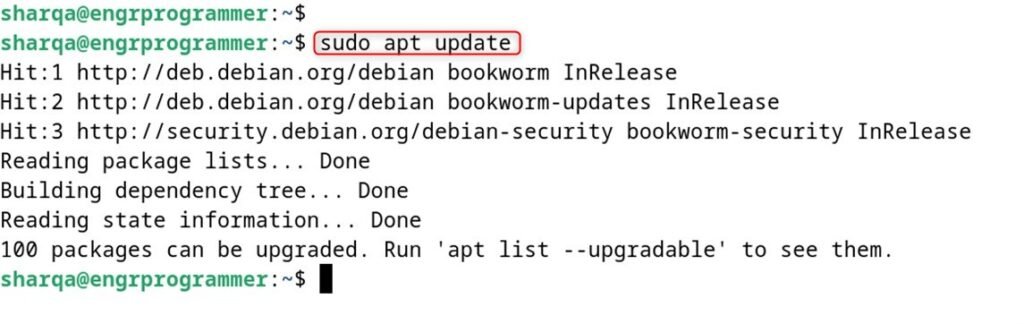
Step 2: Install Xfce
Debian 12 includes Xfce in its default repositories, so installation is straightforward. To install the Xfce, execute the below command:
sudo apt install xfce4 xfce4-goodies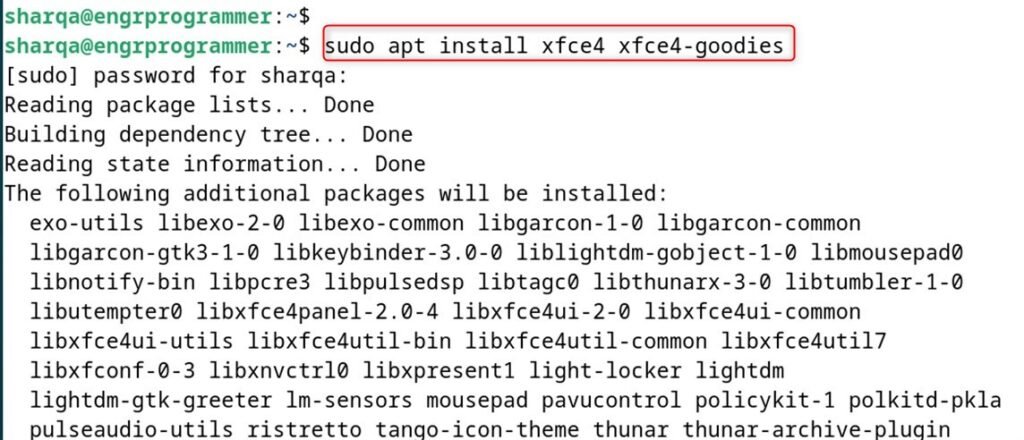
This command downloads and installs Xfce along with some additional useful plugins and tools.
Step 3: Configure LightDM
To install and configure LightDM (lightweight display manager), run the following command:
sudo apt install lightdm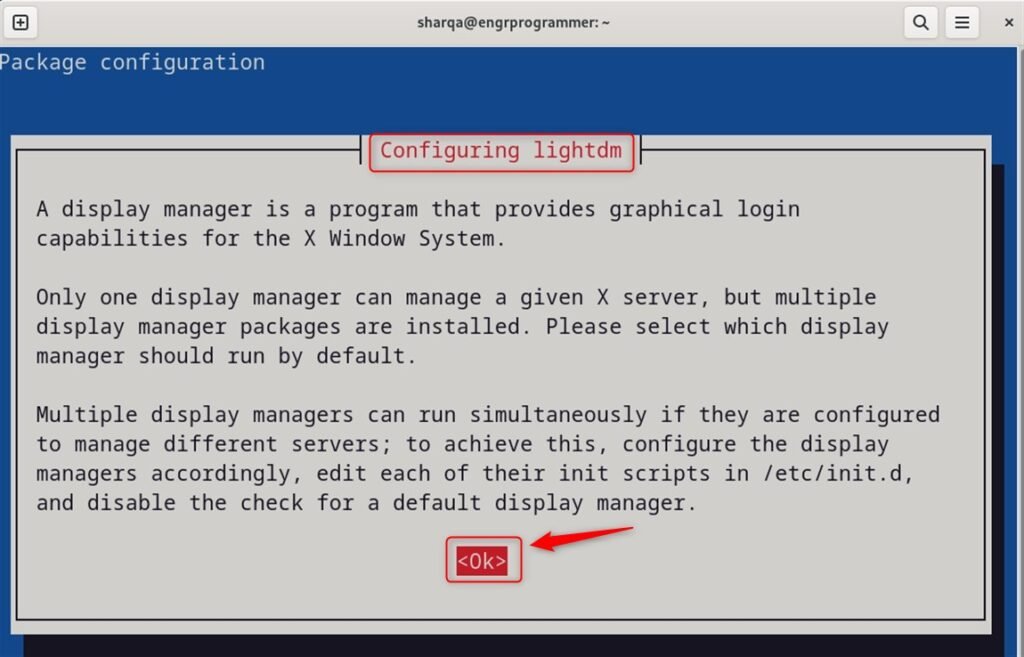
Select LightDM as a display manager from the list:
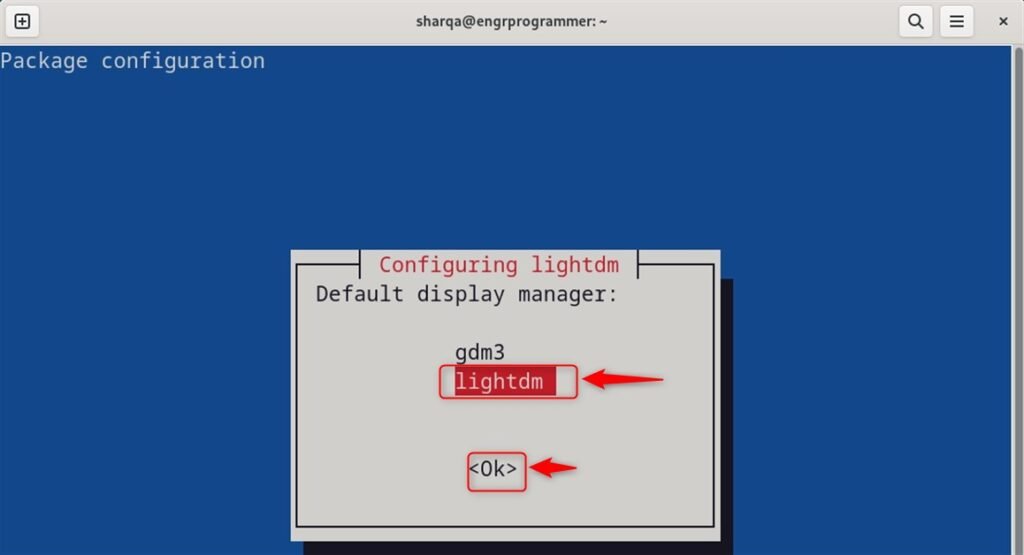
Step 4: Reboot Your System
Finally, reboot the system to start utilizing Xfce:
sudo reboot
Step 5: Log In to Xfce
Once your system restarts, you’ll be greeted by the LightDM login screen. Pick Xfce from the session menu and log in using your user credentials:

Step 6: Customize Xfce
One of the great things about Xfce is its customizability. You can tweak the appearance, add widgets, and configure the desktop to suit your preferences. Explore the settings manager to personalize your Xfce experience:
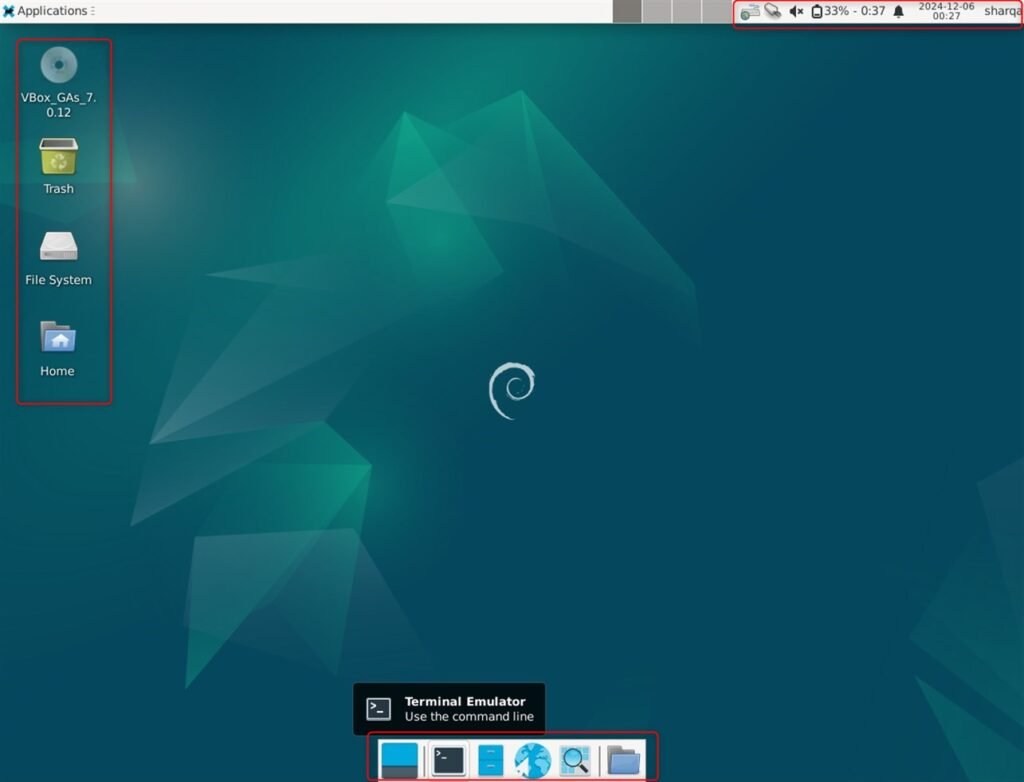
Conclusion
Installing Xfce on Debian 12 is a straightforward process that can breathe new life into your system. With its balance of performance and aesthetics, Xfce provides a smooth and enjoyable user experience. To install Xfce on Debian 12, first, update the system and install Xfce through the sudo apt install xfce4 xfce4-goodies. Finally, configure LightDM, reboot the system, and log in to start using Xfce.
By following these steps, you’ll have Xfce up and running in no time, ready to enhance your productivity and enjoyment.