In today’s digital age, incorporating multimedia content has become essential for effective communication. Whether it’s for presentations, tutorials, or enhancing the visual appeal of your documents, videos have the power to significantly elevate your work. In this blog, we will guide you how to insert video in MS Word, enabling you to create dynamic and captivating documents. Get ready to unlock the potential of video integration in MS Word and take your documents to the next level.
Insert Local Video in MS Word:
- To insert a video into Word, open Microsoft Word Document. Click on the “File>Options“. In the Options window, choose “Customize Ribbon.” Check the box labeled “Developer” in the right column under the Main tab, then click “OK.”
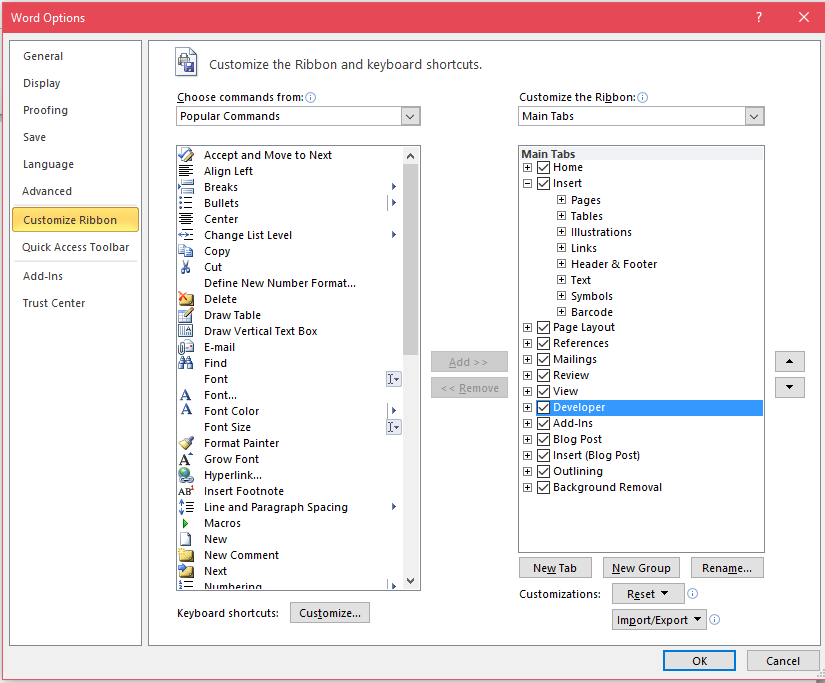
- Enable the “Developer” mode by selecting it at the top of the Word window. Click on the “Legacy Tools” button under “Controls,” represented by a briefcase icon. Next, click on “More Controls” located in the upper right corner of this category.
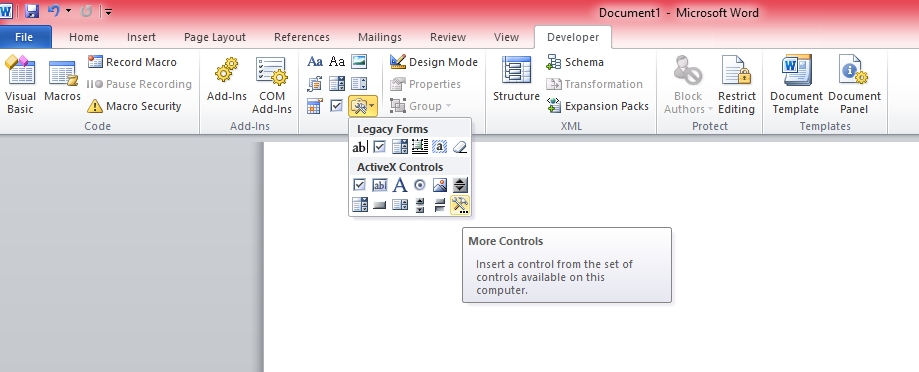
- From the drop-down list, choose “Windows Media Player” and click “OK.” You will now see a player inserted into your Word document.
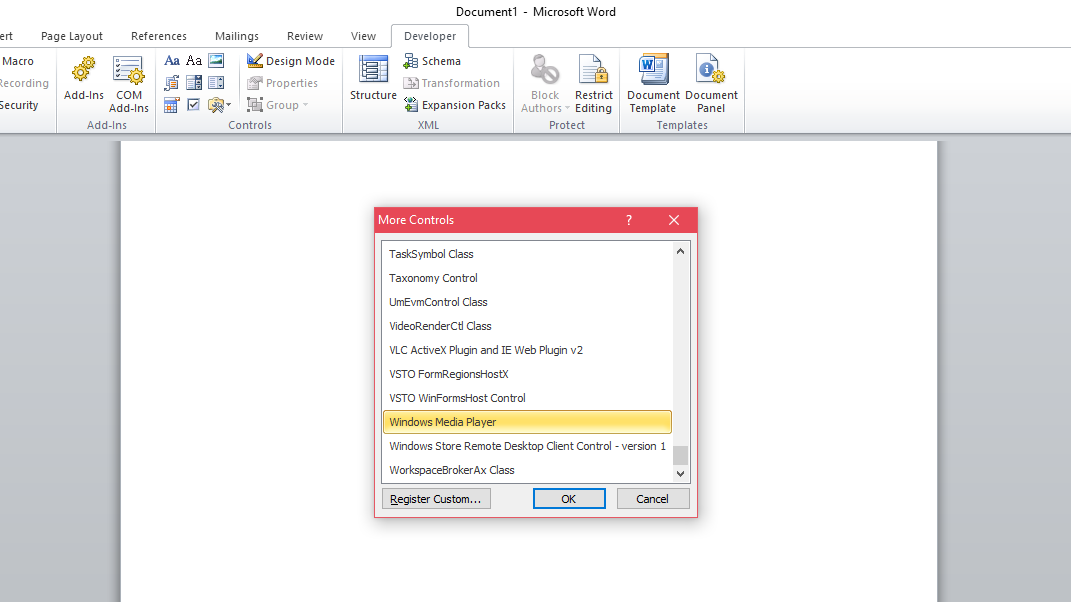
- Right-click on the player and select “Properties” located in the upper left corner to open the properties box on the left side. Click on the “Categorized” tab, then click on the three-dot icon next to “Custom” to open the Windows Media Player Properties window.

- Use the “Browse” button to select and insert the video into Word. Optionally, you can adjust the Playback options and Volume settings at the bottom of the window. Once you’re done, click “OK.”
- Exit the Design Mode by clicking on “Design Mode” above. This will allow you to play the inserted videos. By turning off the Design Mode, you can freely adjust the size and position of the player according to your needs.
Tips: Ensure that the inserted video is compatible with Windows Media Player. If it’s not, consider using a reliable video converter to change the video format or compress it if needed.
Insert YouTube Video in MS Word:
- Open Microsoft Word Document.
- Click on the “Insert” tab and navigate to the Media column. Choose “Online Video.”
- In the box next to “YouTube,” enter the relevant keywords for the desired YouTube videos.
- Select the desired YouTube videos and click the “Insert” button to add the video into Word. You can further adjust the position and size of the video player as needed.
